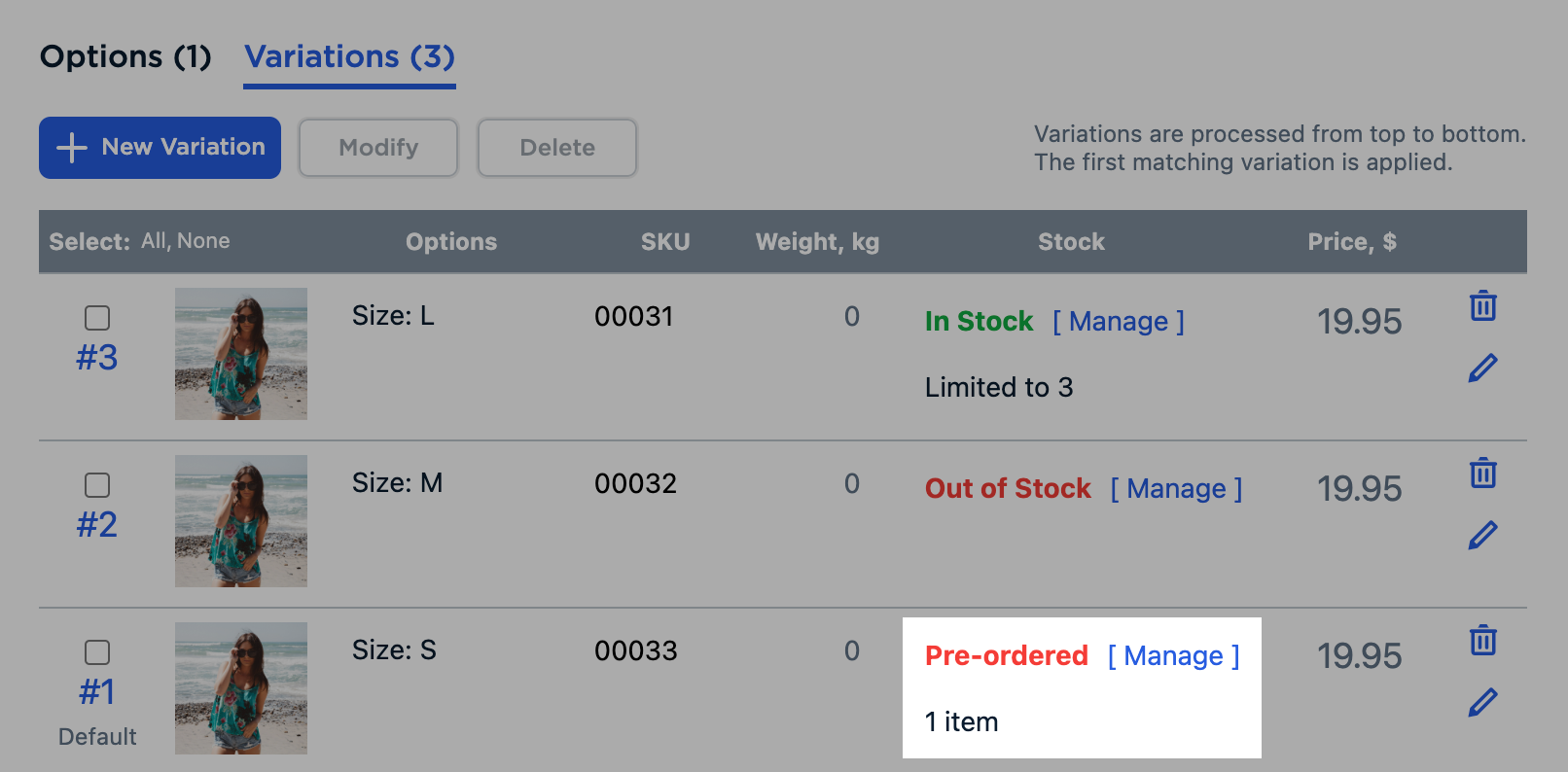LiftNXT Training
Help Center
How can we help you?
Accept Pre-Orders (Third Party Store)
To determine which eCommerce solution you are on, see How do I know if I am using Native eCommerce or Third Party eCommerce?
Pre-orders let your customers order products that are currently out of stock. These can be items that are temporarily sold out or those that you plan to launch. If you track inventory in your store, you can enable pre-orders for products and product variations with zero stock.
Items that are available for pre-order are marked as such in your store, so customers know they’re ordering in advance when they check out. Pre-ordered products then get a special label on the Orders page in your store control panel as well as in your store’s notifications. To view the number of pre-orders for a particular product or product variation, go to the Catalog and click Products.
How Pre-Orders Work
Products available for pre-order are your regular products when they are out of stock. Enabling pre-orders is voluntary.
Once the product stock reaches 0, the product is marked with a special Pre-order label on the Store and Product page.
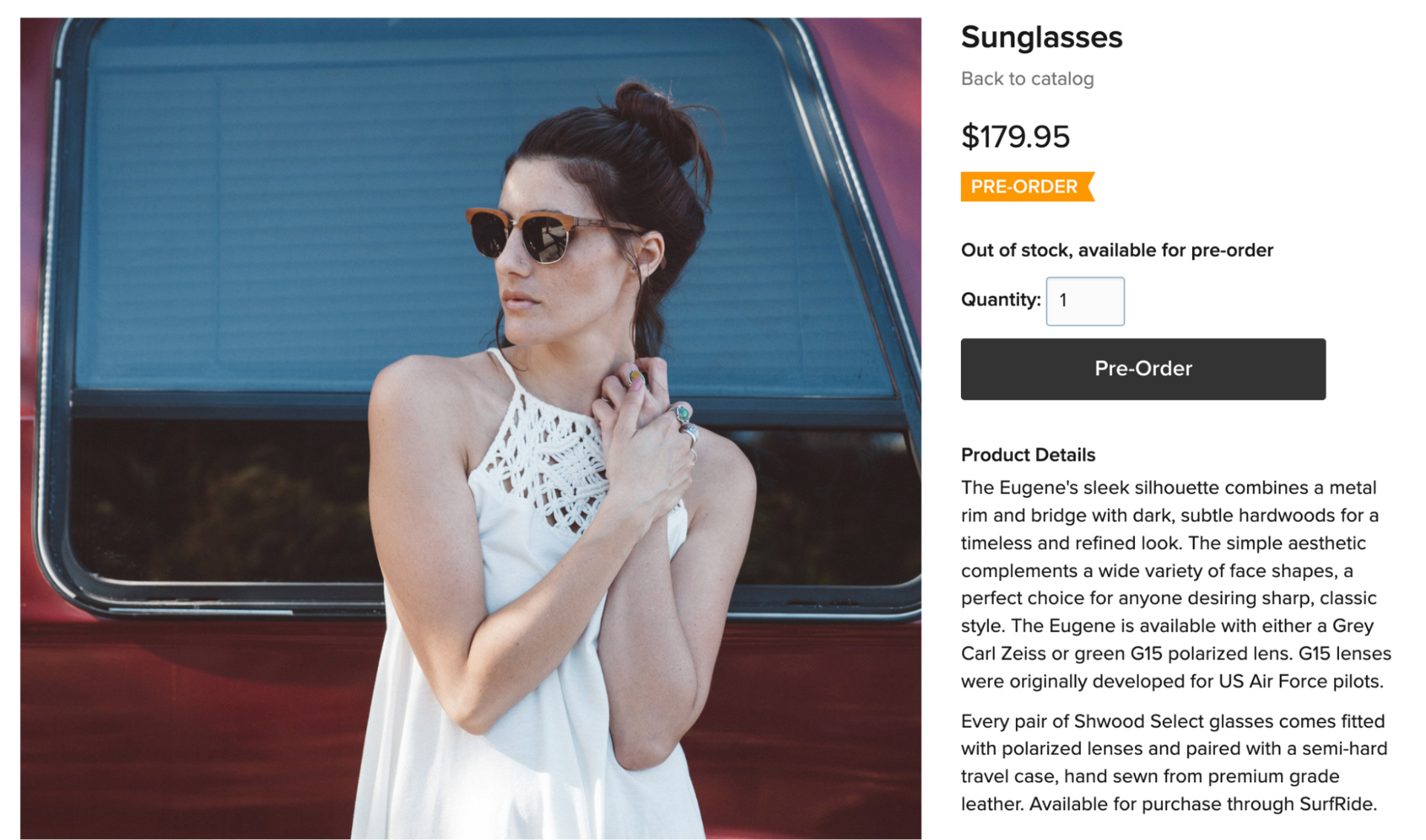
For product variations, when a particular product variation is out of stock, then on the Product page the variation gets a Pre-order label and its Add to Bag/Buy Now button becomes a Pre-Order button. On the Store, the changes take place depending on the base product stock settings.
When customers click the Pre-Order button, the product or product variation is added to cart, and they can proceed with checkout to place a pre-order. The same payment, shipping, delivery, and pickup methods apply to pre-ordered items that are available for them while in stock.
Note
You can create product-specific payment methods that apply only to products that are available for pre-order. For more information, see How to Offer Specific Payment Methods Depending on Shipping Choice (Third Party Store).
After choosing a shipping, delivery, or pickup method at checkout, customers are reminded that the items are pre-ordered and will be shipped or available for pickup once they are in stock. In case there are both pre-ordered and in-stock items in the order, customers see a notice that they will get all the products together once the pre-ordered items are in stock. If a customer wants to get the available items sooner, they can place a separate order.
Note
Once you replenish the stock for a product or product variation, customers are able to buy this item again on a regular basis.
Enable Pre-Orders
To enable pre-orders for a product:
- In the side panel of the editor click eCommerce, and then click Manage Store.
- Click Catalog, and then click Products.
- Next to the product you want to enable pre-orders for, click Edit Product.
- (Optional) If you track stock of individual product variations, you can enable pre-orders for them. Click Options and then click the Variations tab.
- In the Stock Control section on the right, click Manage.
- Set the actual Quantity in Stock for the product. To start accepting pre-orders for products that are not yet available, you can enter 0.
- From the When out of stock drop-down, select Show and allow pre-order.
- At the top of the page, click Save.
Tip
To save time on individual product setup, you can set pre-orders as the default stock behavior for all new products. To enable pre-orders for several products in bulk, use the Bulk Product Editor.
Manage Pre-Orders
All pre-orders customers place in your store display on the Orders page in the store control panel along with your regular orders. Pre-orders display with a Pre-ordered label next to them.
For orders that contain multiple products, click the order to see labels for the pre-ordered items.
When you’re ready to ship the pre-ordered items to customers, change the order status to Ready For Pickup or Shipped. Make sure you have the Order shipped and/or Order is ready for pickup notifications enabled in Settings → Notifications if you want your customers to get the corresponding automated notification. You can also contact your customers by email or by phone to let them know that their pre-order is on the way or that they can come and pick it up.
The Pre-ordered labels remain displayed for your items after you replenish their stock. You can use order notes to mark pre-orders that you’ve already processed.
View Pre-Orders for Individual Products
You can view all the pre-orders placed for a particular product since the date you’ve replenished its stock for the last time.
To see a list of pre-orders for a product:
- In the side panel of the editor click eCommerce, and then click Manage Store.
- Click Catalog, and then click Products.
- Next to the product you want to view, click Edit Product.
- In the Stock Control section on the right, click Manage.
- Click View pre-orders.
- On the opened page, you will see all the pre-orders for this product that were submitted since the date you’ve replenished the stock for the last time. The list will also include pre-orders for product variations (if any).
Note
The View pre-orders link is only available if there are pre-orders for the base product.
To view pre-orders for a specific product variation, on the product click Options and then click the Variations tab. The pre-ordered items display in the Stock column.